✅ Cómo poner el símbolo palomita ✓ o checkmark en Excel, Word, PowerPoint
¿Cómo hacer ✓ con el teclado en Excel? El símbolo «de palomita» es una marca de verificación o checkmark (✓, ✔, ☑, etc.) usada para indicar el concepto de que algo está correcto, completado, realizado o visto.
📌 Te puede interesar: Programa de Excel 1A1 – Aprende conmigo en un mes
¿Cómo hacer ✓ con el teclado?
Seamos prácticos: Si tienes windows, mantén presionada la tecla WIN y luego la tecla PUNTO (.)
Te saldrá una ventana donde podrás insertar cualquier tipo de emoji, incluyendo la palomita o check.
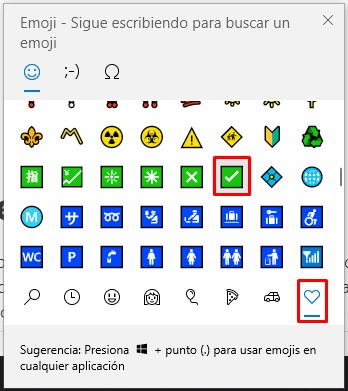
La otra opción es copiar y pegar desde aquí:
✅ ✓ ✔ ☑ 🗸 ⍻ √ ✔️Cada una de estas palomitas se verán diferente dependiendo del lugar en que los pegues, ya que no todos los programas tienen el mismo sistema de codificación. Por ejemplo:
Símbolo de palomita en Excel
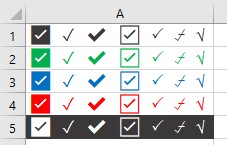
Símbolo checkmark en Facebook
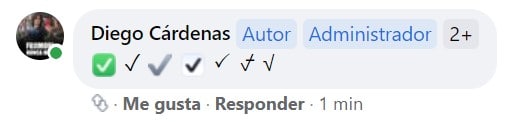
Símbolo de visto en WhatsApp (Android)

Símbolo ✓ en WhatsApp (iOS)

Cómo poner checklists en Excel
👉 Si bien podemos usar el método anterior para insertar el símbolo de checkmark en Excel, debemos tener en cuenta que ese solo sería un carácter especial tratado como texto. Para realizar un checkmark, checklist o marcas de verificación que de hecho sean dinámicos y se les pueda aplicar el formato condicional, debemos seguir otro procedimiento.
🚨 Te recomendamos ver estos tutoriales para aprender más sobre las aplicaciones de los checkbox o checklist en Excel:
✅ Cómo crear un CheckBox o CheckList en EXCEL
✅ Formato Condicional con Checklist en EXCEL
✅ Control de gráficos con Casilla de verificación (Checklist) en Excel
✅ Cómo crear CheckList en Excel (Lista de verificación)
El símbolo de palomita o marca de verificación es un carácter especial que normalmente conocemos como chulo, chequeado, palomita, visto o checkmark en inglés.
Generalmente solemos utilizar el símbolo de palomita o Checkmark en Excel cuando vamos a crear algún listado. Por ejemplo, el listado de las actividades a realizar en un proyecto, en el cual vamos a implementar el símbolo de palomita para que nos permita ir marcando las etapas que vayamos completando.
¿Cómo poner símbolo palomita en Excel?
Al símbolo de palomita o Checkmark podemos implementarlo de varias maneras. Esto dependerá mucho de como quieras trabajarlo o si cumplirá alguna función adicional.
El primer método que utilizaremos es el de insertar el símbolo de palomita con el teclado, también te mostraremos cómo crear un checklist más interactivo e inteligente para que puedas trabajar tus listas o plantillas.
Símbolo palomita con el teclado
Para insertar el símbolo palomita con el teclado en Excel y cualquier otro programa, solo debemos seleccionar la celda donde queremos ubicar el Checkmark y oprimir la tecla Windows + la tecla punto. Esto nos permitirá desplegar los Emojis y buscar dentro de las opciones el chulo o la palomita símbolo.

👉 Esta es una manera fácil de poner el símbolo palomita o Checkmark en Excel, sin embargo, debes considerar que lo que acabamos de insertar en la celda no es más que un carácter especial.
Palomita en Símbolos de Excel
Otra manera de insertar un Checkmark en una celda de Excel es a través del comando Insertar – Símbolo.

A través de este comando se nos abre un cuadro de diálogo que nos muestra todos los símbolos y caracteres especiales que tenemos disponibles en Excel en las diferentes fuentes instaladas. Las fuentes que nos permite obtener símbolo de palomita y las cuales debemos seleccionar son dos tipos de fuentes: Webdings y Wingdings 2.
Para insertar el símbolo de palomita o Checkmark debemos seleccionar la celda, dirigirnos al comando Insertar – Símbolo, escogemos la fuente que deseamos trabajar y seleccionamos el carácter “Palomita Símbolo” y le damos clic al botón de Insertar.

Luego de pulsar el botón de insertar, el cuadro de diálogo permanecerá abierto, hasta que puedas darle clic al botón de cerrar. Como resultado tendremos nuestro símbolo de palomita insertado en la celda que elegiste. Así mismo, puedes darle el formato que prefieras, jugar con el tamaño de la fuente y los colores.

Insertar la marca X
Es muy probable que, si necesitamos ingresar el chulo o símbolo de palomita, también necesitemos insertar la marca X como un elemento de no verificado o de no aprobación. Si revisamos con detenimiento, este mismo símbolo nos aparece en el cuadro de diálogo que trabajamos anteriormente y nos aparece con los mismos tipos de fuentes.

Símbolo de palomita tipo Checklist en Excel
👉 Ahora vamos a ver cómo poner el símbolo de palomita o un Checkmark para hacer un checklist funcional en Excel. Es decir, que nos permite seleccionarlo y deseleccionarlo cada vez que se cumpla o no con una etapa o tarea.
Para hacer nuestro checklist en Excel vamos a utilizar el siguiente listado de actividades a realizar en un proyecto y le vamos a colocar al lado unos marcadores que nos indiquen cuáles etapas se han hecho y cuáles no.

Lo primero que necesitamos, es tener activa la ficha de Programador o Desarrollador en la cinta de opciones. Si no la tenemos activa, podemos activarla desde Archivo > Opciones > Personalizar cinta de opciones y marcamos la opción que dice Programador o Desarrollador y le damos Aceptar.
Insertar Checklist en Excel
Luego de que tengamos la opción de programador o Desarrollador activo en la cinta de opciones, vamos a ir a esta pestaña y nos dirigimos a insertar y escogemos Casilla (control de formulario).

Vamos a insertar la Casilla (control de formulario) en cada celda y vamos a ver que ya las podemos marcar y desmarcar.

Ahora, después de haber insertado el control de formulario, lo que vamos a hacer es vincularlo a una celda y vamos a darle un formato condicional para que nuestra lista vaya tomando un color cada vez que marquemos la casilla correspondiente.
Para vincular nuestra casilla a una celda, seleccionamos cada uno de los formatos de control, le damos clic derecho (Formato de control) y nos vamos a la pestaña de control a donde dice vincular con la celda, escogemos esa opción y seleccionamos la celda, para nuestro ejemplo sería la B5 y aplicamos lo mismo con cada una de las casillas.

Lo que hemos hecho hasta el momento es vincular cada casilla a una celda y lo que va a suceder, es que cada vez que marquemos una casilla y nos muestre el símbolo de palomita, en la celda que vinculamos se va a poner VERDADERO o FALSO.
Nos queda solo ponerle el formato condicional, es decir, que la tarea de nuestra lista se ponga de un color cada vez que marquemos la casilla. Para ello seleccionamos nuestra lista, nos vamos a ir a Inicio > Formato Condicional > Nueva Regla > Seleccionar un tipo de Regla (Utilice una fórmula que determine las celdas para aplicar formato) y le vamos a decir que si la celda va a ser igual a VERDADERO (=$B5=VERDADERO) nos coloque nuestra tarea de un color.












Buen dia. Fantastico , es la palabra adecuada para tanto conocimiento que tu compartes. Todos los temas son muy interesantes y excelentemente presentados.. «El conocimiento es el único bien que aumenta cuando se comparte». Muchas gracias por compartir.
ME PARECE EXCELENTE, ES UNA GRAN BENDICION PODER APRENDER Y APLICAR TODO ESTO. MUCHAS GRACIAS POR COMPARTIR TUS CONOCIMIENTOS
Hola, Alan
Espero consigas trabajo pronto. Sin embargo, este no es el lugar para ofrecer tus servicios.
henryfernandopv17@gmail.com
Trabajo de Jardinería entre otro mas